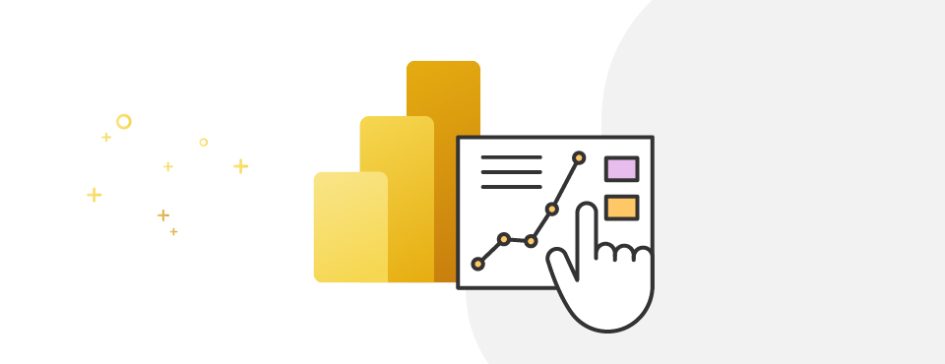Zuletzt haben wir einen kurzen Überblick zur Microsoft Power Plattform veröffentlicht. Heute möchten wir nochmals genauer auf den Service-Bestandteil Power BI eingehen.
Viele Unternehmen wollen ihre Geschäftsprozesse verbessern bzw. digitalisieren. Dabei spielen die zugrundeliegenden Daten eine wesentliche Rolle. Wir können also fast behaupten, dass Daten das neue Gold sind. Durch jede Eingabe in Systeme wie das CRM- oder ERP-System werden neue Daten produziert, welche in einer Analyse hilfreich für zahlreiche Geschäftsprozesse und auch Kundensituationen sein können.
Wie bereits aufgezeigt, lassen sich die genannten Technologien der Power Plattform ohne Programmieraufwand vernetzen und integrieren. In Situationen, in denen mehrere Systeme von Drittanbietern mit sehr unterschiedlichen Schnittstellen kommunizieren müssen, kommt es bei Entwicklungen ständig zu Problemen oder Komplikationen. Die Power Plattform, und vor allem Power BI, sind von Haus aus mit Schnittstellen für andere Microsoft-Produkte oder Datenquellen von Drittanbietern ausgestattet und nahtlos integrierbar. Die Mitarbeiter eines Unternehmens können kollaborativ mit den SharePoint-Listen arbeiten, Daten in Power Apps mit Formularen verwalten, ein interaktives Dashboard in Power BI bedienen und das alles, ohne die Microsoft-Teams App verlassen zu müssen. Somit gibt es einen fließenden Übergang der Funktionen und Daten zwischen den Systemen. Das kontinuierliche Ergebnis der Datenverwaltung mit dieser Kombination ist ein Power BI Report, der den aktuellen Wissenstand bzw. Datenschatz des Unternehmens analysiert und grafisch präsentiert. Dieser dient anschließend der Prüfung, Überwachung und Validierung der Daten für fundierte Entscheidungsprozesse.
Begrifflichkeiten in Power BI
Die Visualisierungen in Power BI werden als Kacheln bezeichnet. Dabei stammen die Visualisierungen eines Dashboards aus unterschiedlichen Berichten. Die Berichte wiederum basieren jeweils auf einem Dataset. Diese Datenquellen können von unterschiedlichen Systemen abgerufen werden, wie z.B. einem lokalen Server oder auch Cloud-Ressourcen.
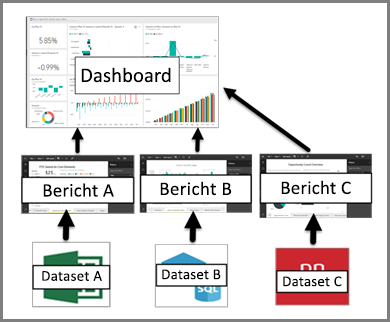
Microsoft unterscheidet weiterführend bei der technischen Bereitstellung in folgende Power BI Begrifflichkeiten:
- Power BI Desktop
Der Power BI Desktop Client ermöglicht die Erstellung von Berichten und die Verbindung zu allen Standard-Datenquellen lokal von deinem Gerät aus. Dabei werden die Berichte sowie Datenverbindungen direkt und lokal auf deinem Endgerät durchgeführt und abgelegt. Diese Power BI Anwendung kann kostenlos heruntergeladen werden. - Power BI (Online)
Möchtest du Berichte in eine automatische Aktualisierung bringen sowie auch mobil abrufen oder im Unternehmen bereitstellen, so müssen diese in Power BI (Online) veröffentlicht werden. Dadurch ist dann auch eine Integration in Microsoft Teams möglich. Für diese Art der Bereitstellung und auch für den Abruf der Berichte ist eine Power BI Pro Lizenzierung notwendig. - Power BI Berichtsserver
Wer die gesamten Funktionalitäten von Power BI lediglich lokal bereitstellen und nutzen möchte kann auch auf die On-Premise-Lösung zurückgreifen. Diese Power BI On-Premise-Lösung wird als Power BI Berichtsserver bezeichnet und muss bei Microsoft erworben werden. - Power BI Gateway
Das Power BI Gateway ermöglicht die Anbindung von lokalen bzw. On-Premise-Datenquellen. Das lokale Datengateway verhindert die direkte Veröffentlichung von lokalen Datenquellen und stellt lediglich die zu verarbeitenden Daten in Power BI Online zur Verfügung. Diese können dann in einem veröffentlichten Bericht entsprechend verarbeitet und angezeigt werden.
In unseren nachfolgenden Erläuterungen greifen wir auf eine in SharePoint bereitgestellte Datenquelle zurück. Diese Datenquelle kann natürlich zu jeder Zeit erweitert bzw. angepasst werden.
SharePoint-Listen in Power BI Desktop integrieren
Der Power BI Desktop Client enthält eine integrierte Schnittstelle zu SharePoint Online. In der nachfolgenden Grafik ist eine Beispiel-Liste namens „Mitarbeiterverwaltung“ in SharePoint-Online abgebildet und dient zu Demonstrationszwecken. Nach Auswahl der Schnittstelle können im nächsten Schritt, nach einem Login und Eingabe der SharePoint-Site-URL, alle Listen (damit sind auch unsichtbare und interne Listen gemeint) aufgezeigt werden. Hier können die relevanten Listen per Auswahl angewählt und dann von SharePoint Online inklusive Daten geladen werden. Die Vorschau-Ansicht zeigt dann einen Ausschnitt dieser Daten an. Hier muss klar gesagt werden, dass die aktuelle Schnittstelle zu SharePoint nicht in der Lage ist die Datentypen von den SharePoint-Listen korrekt zu erkennen. Enthält eine SharePoint-Liste z.B. eine Zahlenspalte, wie „Anzahl Autos“, wird diese nicht als eine Zahlenspalte erkannt. Deswegen ist es oft notwendig, händisch Spalten in den richtigen Datentyp zu konvertieren. Falls die SharePoint-Liste Referenzen auf andere Listen, Anhänge oder Mehrfachauswahl-Spalten enthält, sind wieder manuelle Schritte zum Auflösen der Daten notwendig. Dafür wird bei diesen genannten Spalten rechts auf ein Pfeil-Icon geklickt. Dieses erlaubt es die referenzierten Spalten, die Metadaten der Anhänge oder das Auflösen der Auswahlwerte von Mehrfachauswahl-Spalten zu bearbeiten. Zuletzt können die internen bzw. nicht relevanten Spalten auch entfernt werden, damit diese später nicht irritieren. Erst nach diesen Schritten sind die Daten bereit zum Visualisieren.
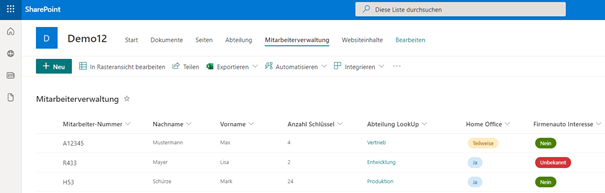
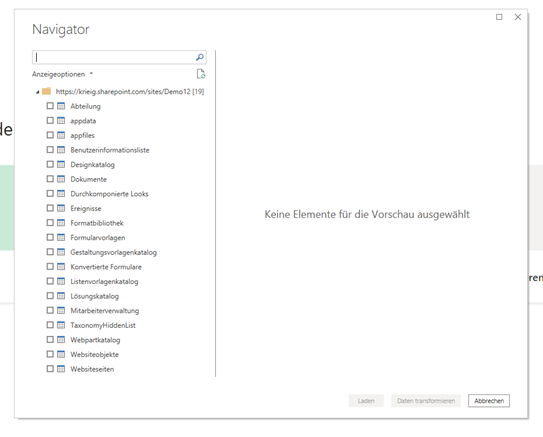

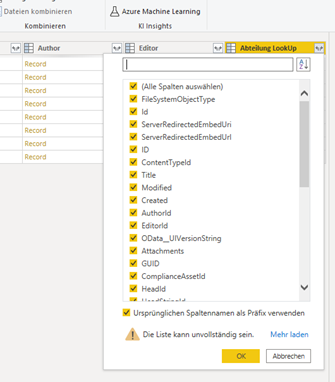
Visualisierungen von Daten
Die Daten aus SharePoint werden nach dem Laden und Transformieren als Tabellen mit ihren Spalten rechts im Power BI Desktop angezeigt. Nun können entweder vorhandene Visualisierungen oben rechts ausgewählt werden, weitere (kostenfreie) Visualisierungen aus dem Online-Store „AppSource“ heruntergeladen oder auch selbst entwickelte Visuals als Datei hochgeladen werden. Anschließend können die relevanten Spalten im Konfigurationspanel des aktuellen Visuals per Drag & Drop oder per Auswahlcheckbox eingefügt werden. Sind die Anforderungen der Visuals erfüllt, dann starten diese automatisch die Visualisierung der Daten. Erscheint eine Fehlermeldung oder sehen die Diagramme merkwürdig aus, dann liegt es wahrscheinlich am falschen Datentyp oder der falschen Aggregation. Unerklärlicherweise wird automatisch der erste Wert von einigen Spalten oder die Anzahl der Werteausprägungen für die Visuals verwendet, was nicht immer gewollt ist. Hier kann per Dropdown auch ausgewählt werden, ob die Anzahl, Summe sowie Durchschnitt der Werte von der ausgewählten Spalte verwendet werden soll. Werden Spalten von zwei oder mehreren SharePoint-Listen gleichzeitig in einem einzigen Visual verwendet, muss eine Beziehung zwischen den Tabellen herrschen. Ist dies nicht der Fall, erscheint eine Fehlermeldung, dass die Tabellen nicht assoziiert sind. Diese Beziehung wird meist automatisch und somit falsch hergestellt. Diese kann im Modellierungs-Fenster korrigiert bzw. hergestellt werden. Nachdem die Visuals korrekt konfiguriert sind, kann das Dashboard für alle Mitarbeiter oder berechtigten Benutzer veröffentlicht werden. Damit ist das Hochladen in den Arbeitsbereich von Power BI Service gemeint, was eine Web-Ansicht des Power BI Dashboards darstellt. Dadurch ist es auch möglich, dass veröffentlichte Dashboard in einem Tablet oder Smartphone mit Hilfe der Power BI App aufzurufen und zu nutzen. In Zukunft versucht Microsoft alle Funktionalitäten des Power BI Desktop Clients in den Power BI Service zu packen, sodass keine separate Applikation für die Entwicklung mehr notwendig wird.
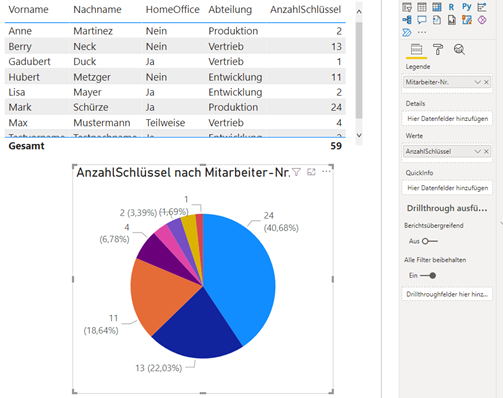
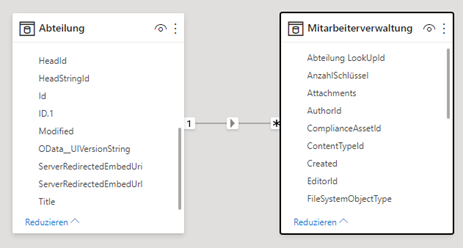
Integration von Power Apps
Die Power BI Dashboards werden oft unterwegs bei Kundengesprächen, in Fabrikhallen oder Meetings auf einem Tablet (z.B. iPad) verwendet. Bei den typischen Datenoperationen, wie neue Daten anlegen, bearbeiten oder löschen, stellt das Eingabeformular von SharePoint Online keine praktische Lösung dar. Die Benutzer wollen das Dashboard auch nicht verlassen, um auf einer anderen Seite neue Eingaben zu machen. Hierfür eignet sich eine Power App am besten. Diese kann speziell für das Tablet/ Smartphone-Format entwickelt werden, sodass diese sich responsive allen Seitenverhältnissen anpasst. Durch optimal platzierte Komponenten, Plausibilitätsprüfungen und Hilfetexte sind die Datenoperationen deutlich einfacher durchzuführen. Praktischerweise ist es per Power App Visual einfach möglich, vorhandene Power Apps direkt in ein Power BI Dashboard zu integrieren. Diese Funktion ist sehr benutzerfreundlich, denn dadurch können die Benutzer, ohne das Verlassen des Dashboards, unterwegs ihre Daten innerhalb eines Power BI Dashboards verwalten.
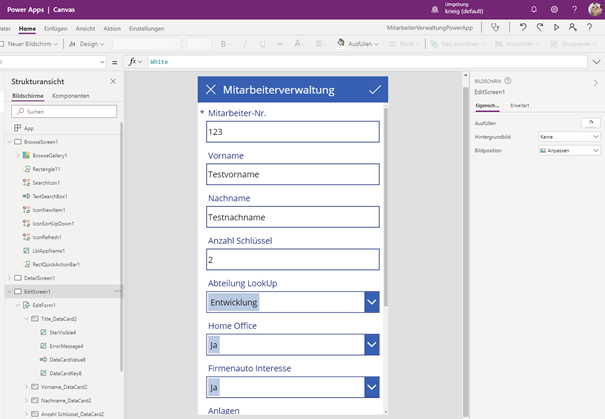
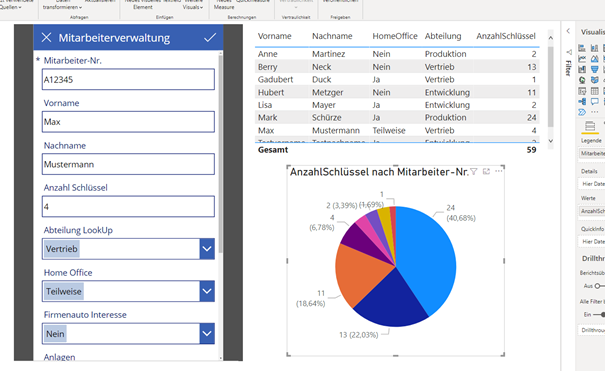
Integration in Teams
Eine weitere Erleichterung der Bedienung ist die Möglichkeit einer Integration des Power BI Dashboards und der Power App in Microsoft Teams als z.B. ein Teams-Channel-Tab oder als Add-in. In Microsoft Teams sind schon vorhandene Schnittstellen zu Power BI und anderen Apps vorhanden und können einfach genutzt werden. Nach dem Einbetten des Power BI Dashboards müssen die Mitarbeiter, Gruppen oder ganze Teams nicht mehr den Link zum Power BI Report suchen oder erst die Power BI App auf dem Tablet öffnen, um auf das System zu kommen. Es reicht Microsoft Teams aus, um den Power BI Bericht zu bedienen und dort auch per Power App Dateneingaben zu tätigen.
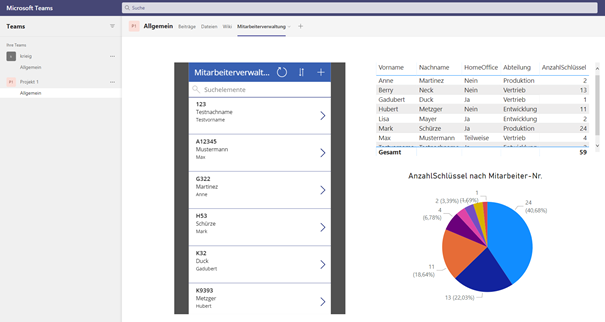
Letzter Feinschliff
Im Power BI Service können nun letzte Konfigurationen vorgenommen werden. Hier können einzelne Benutzer oder ganze Microsoft 365 Gruppen auf das Dashboard berechtigt werden. Dabei werden auch die Zugriffsberechtigungen gesetzt. An dem Dashboard können dadurch auch andere Kollegen mitarbeiten oder dieses lediglich bedienen. Zuletzt soll noch das Aktualisierungsintervall in den Datenset-Einstellungen unter dem Menüpunkt „Geplante Aktualisierung“ vorgenommen werden. Vorsicht: Das Dashboard holt sich nicht in Echtzeit die neuen Daten bzw. Änderungen aus den SharePoint-Online Listen. In der Option lassen sich Intervalle für die Aktualisierung, welche nur wenige Minuten dauern, festlegen.
Vorteile der App-Kombination
Die Vorteile sind in der einfachen Integration und Zusammenarbeit der einzelnen Microsoft-Produkte Power BI, SharePoint, Power Apps und Teams zu sehen. Kein bekanntes Drittanbieterprodukt kann hier mithalten. Dadurch sinken auch die Lizenzkosten, denn es sind nur wenige Lizenzen für die Umsetzung eines Dashboards notwendig. Eine Microsoft Basic und eine Power BI Pro Lizenz genügen, um alle genannten Produkte zu verwenden. Ein weiterer Vorteil resultiert aus dem Power BI Gateway. Unkompliziert und ohne weitere Lizenzkosten können lokale Systeme unter Berücksichtigung von Security, Compliance & Governance integriert werden. Über das Power BI Gateway können Kopien von Datenbereichen in Azure bereitgestellt werden und somit kann der Power BI Client sowie die Power BI Webversion darauf zugreifen.
Nachteile der App-Kombination
Zum Betrachten der Power BI Dashboards im Browser (d.h. im Power BI Service) braucht jeder Benutzer eine eigene Power BI Pro oder eine entsprechende Lizenzkombination. Ein weiteres Problem resultiert aus großen Datenmengen oder referenzierten Spalten in den SharePoint-Online-Listen. Diese können per Power App nicht verwaltet werden und beim Erreichen bestimmter Grenzen auch nicht in den Visuals in Power BI visualisiert werden. Bei größeren Datenmengen muss dann auf Azure Services ausgewichen werden.
Interesse geweckt? Kommt gerne auf Patrick zu.