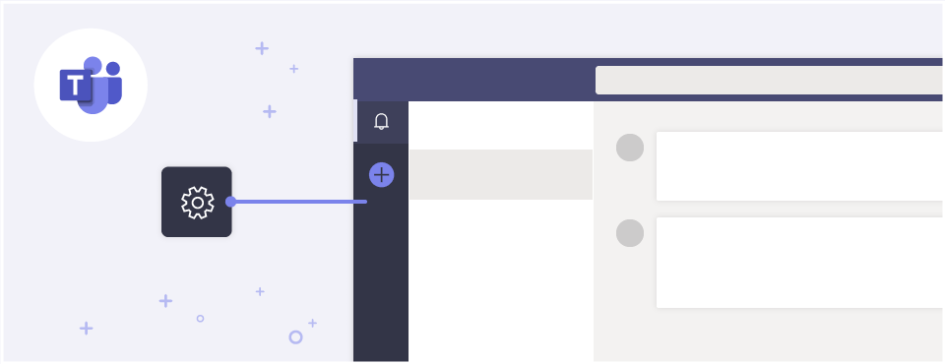Endlich ist die Funktion vorhanden! Ab sofort kann man eigene Apps in Teams bereitstellen und anheften.
Gamer Changer – Das Ende der Diskussion ob Teams oder SharePoint
Seit es Microsoft Teams gibt, drängt sich mehr und mehr die Erkenntnis auf: Teams funktioniert gut als zentrale Benutzeroberfläche für die tägliche Arbeit. Statt wie früher auf unterschiedliche Tools zurückgreifen zu müssen, vereint Teams dies in einer Oberfläche – entweder weil es die Funktionen selbst bereitstellt (Chat, Meetings etc.) oder weil es die Funktionalitäten anderer Tools nahtlos integriert (SharePoint, Outlook Kalender & Kontakte).
Trotzdem gab es immer noch einen großen Konflikt: Was ist mit SharePoint Portalen (das klassische Intranet) oder anderen SharePoint-basierten Lösungen, wie Geschäftsprozesse auf Basis von SharePoint-Listen? Die Integration über Tabs in Teams-Kanälen war bisher eher umständlich, sodass man zwangsläufig den Benutzer über den Browser zu SharePoint lotsen musste.
Das ist nun vorbei. Teams wird sich als Benutzeroberfläche gegenüber SharePoint durchsetzen und dies aus einem einfachen Grund: Innerhalb von wenigen Minuten können wir vorhandene SharePoint-Inhalte als sogenannte „Personal App“ (dt. „Persönliche App“) in die linke Leiste von Teams einbinden – ganz ohne die Unterstützung von Entwicklern oder externen Dienstleistern.

Administratoren haben zusätzlich noch die Möglichkeit, diese Apps zentral für alle oder auch nur für bestimmte Benutzergruppen in Teams bereitzustellen. Auch dies ist ohne externe Unterstützung und in nur wenigen Minuten möglich.
Bevor wir mit unserer ersten App starten noch ein Hinweis: Falls einzelne Schritte in diesem Artikel für Sie nicht funktionieren, ist es wahrscheinlich, dass notwendige Funktionen durch ihren Administrator gesperrt wurden. Eine Freischaltung ist möglich, indem anhand der Microsoft-Dokumentation (https://docs.microsoft.com/de-DE/microsoftteams/manage-apps und den Richtlinien & Einstellungen https://docs.microsoft.com/de-DE/microsoftteams/teams-custom-app-policies-and-settings) die App „App Studio“ sowie die Möglichkeit, benutzerdefinierte Apps hochzuladen, aktiviert wird.
Wir erstellen unsere erste App
Um eine neue App zu erstellen, suchen wir zunächst nach dem „App Studio“ von Microsoft und fügen dieses hinzu.
Über den „Manifest Editor“ können wir eine neue App erstellen oder alternativ ein bereits vorhandenes App-Paket importieren. In der angezeigten Konfigurationsoberfläche der App ist nur ein Teil der Eingaben notwendig. Lassen Sie sich daher nicht von den Möglichkeiten abschrecken.


Die folgenden Eingaben sind zwingend erforderlich – alle weiteren Felder können Sie ignorieren:
App Names
- Short Name: Ein sehr kurzer Name für die App. Dieser wird in Teams in der linken Leiste unterhalb des Icons angezeigt und ist idealerweise nicht länger als 10 Zeichen.
- Full Name: Ein längerer Name, der in Detailseiten der App angezeigt wird.
Identification
- App ID: Eine eindeutige, technische ID. Es genügt, einmalig auf „Generate“ zu klicken.
- Package Name: Ein eindeutiger, technischer Name (z. B. „de.contoso.teams.portal“), der beliebig gesetzt werden kann.
- Version: Wir starten mit 1.0.0 und erhöhen diese bei Bedarf, wenn wir das App-Paket später verändern.
Descriptions
- Short Description: Eine Kurzbeschreibung, die in einigen Übersichten angezeigt wird.
- Full Description: Eine detailliertere Beschreibung der App, die auf verschiedenen Detailseiten angezeigt wird.
Developer Information (für interne Apps eher unwichtig)
- Name: Der Name des Entwicklers (z. B. der Name Ihrer Firma).
- Website: Eine beliebige URL (z. B. die öffentliche Website Ihrer Firma).
App URLs (für interne Apps eher unwichtig)
- Privacy Statement: Die URL zu Ihrer Datenschutzerklärung oder eine andere, beliebige URL.
- Terms of Use: Die URL zu Ihren Nutzungsbedingungen oder eine andere, beliebige URL.
Für interne Apps sind die meisten Angaben eher zweitrangig. Wichtig ist tatsächlich vor allem der Short Name, da dieser immer angezeigt wird.
Nun zum interessanten Teil: Wir legen über „Tabs“ fest, welche SharePoint-Seiten wir einbetten möchten.

Der Name des Tabs wird später direkt in der App angezeigt und sollte daher möglichst eindeutig gewählt sein. Als „Entity ID“ können sie wieder eine beliebige Zahl eingeben – beispielsweise 20002000 für den ersten Tab und 20002001 für den zweiten Tab.
Für die URLs navigieren wir zunächst zu der gewünschten Seite in SharePoint und kopieren uns die angezeigte URL aus der Browserleiste. Als Beispiel nehmen wir einmal folgende URL an: https://wolke7.sharepoint.com/sites/TheLanding/SitePages/Home.aspx
Als „Website-URL“ können wir direkt die herauskopierte URL hinterlegen. Sie legt fest, was bei einem Klick auf die kleine Weltkugel (rechts oben im Tab) geöffnet wird. Die „Content URL“ müssen wir uns hingegen erst zusammenbauen. Um sicherzustellen, dass der Anwender seine Zugangsdaten nicht erneut eingeben muss, stellt uns Microsoft eine spezielle Weiterleitungsseite in SharePoint zur Verfügung: https://{SharePoint-Host}/_layouts/15/TeamsLogon.aspx?SPFX=true&dest={target}
In dieser URL ersetzten wir {SharePoint-Host} mit unserem eigenen SharePoint-Hostnamen (z. B. wolke7.sharepoint.com). Als {target} hinterlegen wir wiederum die URL, die wir vorher aus dem Browser kopiert und bereits als „Website-URL“ gesetzt haben. Unsere fertige „Content URL“ am Beispiel lautet somit:
https://wolke7.sharepoint.com/_layouts/15/TeamsLogon.aspx?SPFX=true&dest= https://wolke7.sharepoint.com/sites/TheLanding/SitePages/Home.aspx
Es macht dabei keinen Unterschied, ob die Ziel-URL eine Inhaltsseite, Bibliothek oder Liste ist.

Bevor wir die App testen können, müssen wir unter „Domains and permissions“ noch zwei weitere Einstellungen vornehmen. Als „AAD App ID“ setzten wir den folgenden Wert: 00000003-0000-0ff1-ce00-000000000000
Es handelt sich dabei um die interne App ID von Microsoft SharePoint.

Zuletzt legen wir unter „Single-Sign-On“ noch unseren SharePoint-Host fest. In unserem Beispiel wäre dies:
Um die App zu testen, können wir unter „Test and distribute“ auf „Install“ klicken und fügen die App in unserem eigenen Teams-Client hinzu. Sollte es noch fehlende Eingaben geben, so werden diese rechts neben den Buttons angezeigt.

Als Nächstes möchten wir noch ein schöneres Icon vergeben. Wir öffnen dazu wieder das „App Studio“ und klicken auf die eben erstellte App. Unter „App Details“ gibt es am unteren Ende im Bereich „Branding“ die Möglichkeit, Bilder für die App zu hinterlegen.

„Full Color“ legt das allgemeine, farbige Icon der App fest und wird im Format 192*192 Pixel benötigt. Dieses Bild wird beispielsweise in der App-Übersicht angezeigt. Sollte das Bild teilweise transparent sein, so wird es entsprechend mit der gesetzten „Accent color“ hinterlegt.
„Transparent Outline“ wird in der linken Leiste von Teams angezeigt und erfordert das Format 32*32 Pixel. Für eine optimale Anzeige sollte es einen transparenten Hintergrund sowie ausschließlich weiße Linien bzw. Umrisse enthalten. Man kann sich hier an den anderen Icons von Microsoft (Aktivitäten, Teams, Chat, usw.) orientieren.

Dadurch, dass Änderungen an der App sehr schnell umgesetzt und getestet werden können, ist die Zeit von der vorhandenen SharePoint-Site bis zum fertigen App-Paket sehr kurz: Pro App mit etwas Übung fünf bis zehn Minuten.
Möchte man das App-Paket nun einzelnen Benutzern übergeben, können wir es unter „Test and distribute“ über „Download“ herunterladen. Das Paket kann dann in einem anderen Teams-Client direkt im Bereich „Apps“ über „Benutzerdefinierte App hochladen“ integriert werden.

Apps zentral bereitstellen
Ist die App fertig, möchten wir sie zentral für viele bis alle Benutzer bereitstellen, ohne dass jeder Einzelne sie selbstständig hochladen muss. Wir übergeben das App-Paket dazu einem Administrator, der im Teams Admin Center unter „Teams Apps“ und „Apps verwalten“ das App-Paket hochlädt.

Möchten wir später die App aktualisieren – beispielsweise, weil ein neuer Tab hinzukommt – kann der Administrator unter „Apps verwalten“ die betreffende App öffnen und über „Aktualisieren“ das neue App-Paket hochladen.


Sobald die App bereitgestellt wurde, können Anwender diese unter „Apps“ suchen und finden. Im Bereich „Entwickelt für <Name der Organisation>“ werden alle zentral bereitgestellten, benutzerdefinierten Apps angezeigt und können hinzugefügt werden.

Möchte der Administrator die App für alle oder nur bestimmte Anwender direkt installieren und an der linken Leiste anheften, kann er dies unter „Einrichtungsrichtlinien“ vornehmen.


Die Richtlinie „Global“ umfasst dabei alle Benutzer, während andere Richtlinien durchaus weniger Mitarbeiter adressieren können. Die Konfigurationsmöglichkeiten beschreibt Microsoft im entsprechenden Dokumentationsartikel (https://docs.microsoft.com/de-DE/microsoftteams/teams-app-setup-policies).
Es kann erfahrungsgemäß etwas dauern, bis neue oder aktualisierte Apps bei allen Anwendern angezeigt werden. Selbst auf dem Smartphone werden die Apps nach einiger Zeit angezeigt.

Zum Zeitpunkt der Erstellung dieses Artikels funktionierte dies allerdings nicht verlässlich. Manche Apps erschienen auf dem Smartphone gar nicht oder erst nach etlichen Tagen. Hier muss Microsoft noch nachbessern, bevor wir dies unseren Benutzern an die Hand geben können.
Was ist nun der „Game Changer“?
Wir erinnern uns zurück an die guten alten SharePoint-Zeiten: Es gab eine Portal-Startseite mit den wichtigsten Inhalten, News, Links und einigen WebParts. Von dort aus haben wir den Benutzer über eine Navigation oder intelligente Links auf weitere Inhalte und Funktionen gelotst.
Da nun aber Teams als der bevorzugte Startpunkt für den Zugriff dienen kann – warum nicht einfach alles „appifizieren“ und den Benutzern als Teams-App bereitstellen? Wie im oben gezeigten Beispiel kann selbst die Portal-Startseite eine App innerhalb von Teams werden.
Wie gehabt werden wir auch weiterhin in SharePoint auf Basis von Inhaltseiten, Listen und Bibliotheken unsere Lösungen bauen. Manchmal nutzen wir zusätzlich Power Apps, manchmal vielleicht eine SharePoint Framework Entwicklungslösung. Am Ende des Tages ist der Weg zum Endbenutzer aber immer der gleiche: Wir verpacken sie als Teams-App und ermöglichen dadurch den Zugang für den Endbenutzer, ohne dass dieser einen Umweg über den Browser gehen muss.
Unsere Anwender werden uns dafür dankbar sein, wenn wir Ihnen tatsächlich irgendwann einmal sagen können: In Teams findest du alles, was du brauchst.
Komm hier gerne jederzeit auf uns zu, wir unterstützen hier alle Unternehmen – unabhängig ihrer Branche und Größe.
Ihr erreicht uns via E-Mail unter vertrieb(at)lansco.de bzw. telefonisch unter +49 9281 5469850.